Table of Contents
Seasons
The Season system allows you to display your model at any point during its season transitions; however, this is only true if the model is set up properly. Each model's season appearance is based on the combination of the settings chosen for the following components:
- The Season slider position (Located on the Viewport toolbar)
- The Season property settings for each generator
- The Season curve settings on each Material/Material set
The following sections detail how these systems work together and how to export the model for use.
Note: The Season system allows you to export your model in a single state. It is not suitable for smoothly animating season changes.
One more thing… You don't have to use this system! If you just want to put leaves on a model and not worry about seasons at all, that's fine. The default values and curves will just ignore the season slider.
Season Slider
The Season slider is on the Viewport toolbar. Click the Season button to pop up the slider pictured below:

The position of this slider is the driving force behind season changes. When computing, every node looks to this value as the first step in determining the season appearance. The Season slider value ranges from 0.0 to 1.0. This value is used by the season properties described in the next section to compute a “transition value” for each node (nodes are individual branches, leaves, etc.).
Note: Each change of the season slider requires the entire model to compute from scratch. Consider lowering the resolution or using Focus to reduce the computation time when doing season work.
Season Properties And Materials
Each generator has the ability to adapt to Season changes by using the properties in the Seasons group (found in the Property bar on the left-hand side) and by the assignment of the materials in the Leaves group. The image below shows the Material assignment and Season properties for an example model.
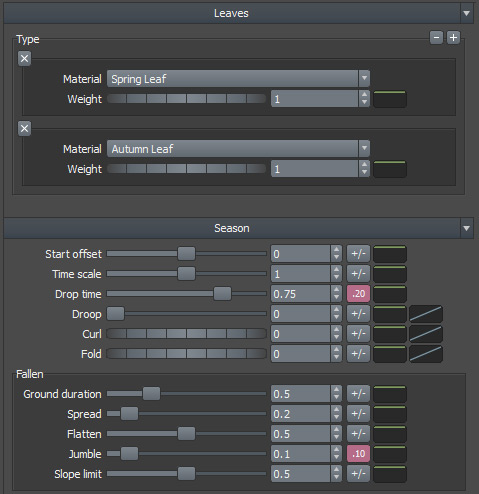
The probability that any given material will be chosen depends on the season slider position, season property values, and material season curves (described in the next section).
The Season properties use the Season slider position as input to compute a “transition value.” This value is computed per node, which means that each branch and leaf can change independently.
Each leaf and branch computes a “transition value” that is a percentage of how far along in the life cycle it is. This value is then used to look up the Season curve set in the Material tab.
Main Season Properties
Start offset: Determines when the leaf will start to transition. The default value of 0.0 means it will start immediately (higher values delay the start, lower values make it start sooner).
Time scale: Controls how long it will take to complete its transition. The default value of 1.0 means one year. These values are typically sufficient to get started. You may want to use variance or alter them slightly in conjunction with parent curves to get a more mottled look during transitions or make parts of the model transition sooner (e.g., have leaves turn sooner near the top of the model).
For detailed descriptions, please see the Season properties pages for Leaves and Branches.
Material Season Curves
Nodes change their appearance by selecting the material most appropriate for the current season from all of the materials assigned to the generator. This means that all of the Season materials must be applied to the generator at all times; the Season system simply changes the probability that each material will be selected.

Each material has a Season curve (circled in red in the picture above). The chance a material is chosen for a node is multiplied by the value of this curve at the node's “transition value.” So, spring leaves should have high values at the left-hand side of the curve and low values at the right to indicate that they have a high chance of being chosen early while having a low (even 0%) chance of being chosen late.
Putting It All Together
Now we'll examine a model in three different season states and show how the system works. First, here is the model in three different states with the corresponding Season sliders:
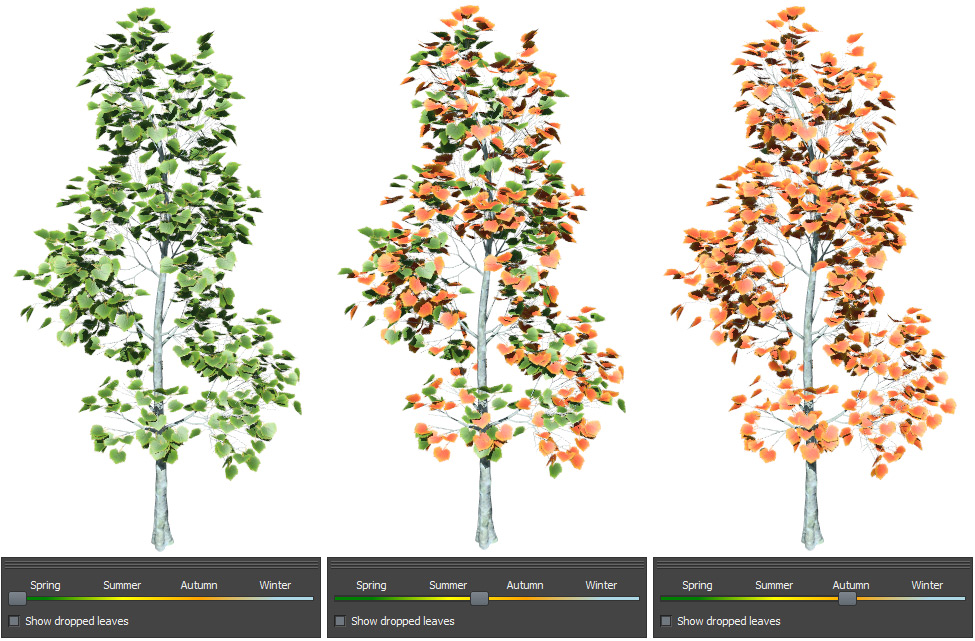
Next, let's look at the materials and season properties for the leaf generator at each state. Notice that nothing changes! All season materials are always assigned to the generator and the properties stay the same. The Season system picks the correct material based on the Season slider position.
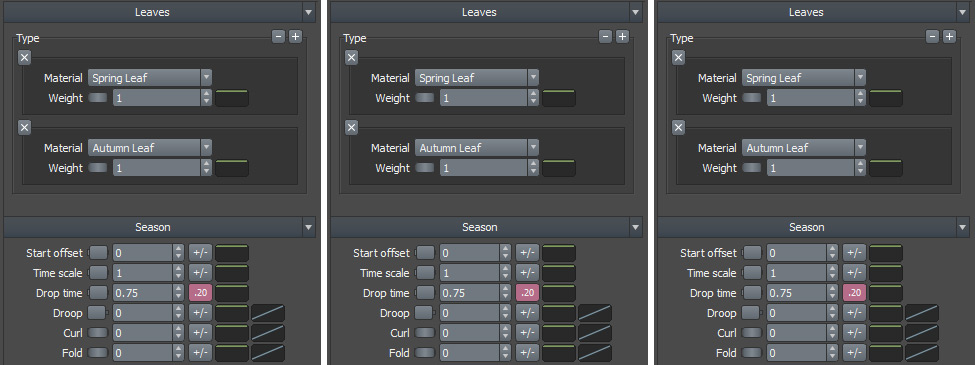
Finally, let's see how the materials are chosen. The “Season:Start offset” value is 0.0 and the “Season:Time scale” value is 1.0. These values mean the slider position indexes the curves directly.
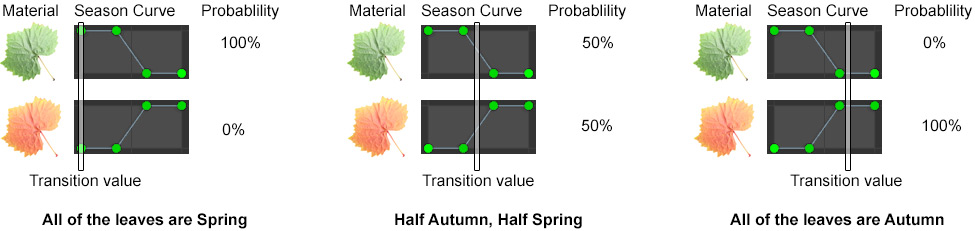
Using Material Sets
Because you have to assign all the season materials to each generator, organizing them can be difficult. Especially if you're using many transition materials. Material Sets are a good way to mitigate this problem. Material Sets allow you to group materials together and assign them to the model at once.
A good strategy is to create a Material Set for each season. Put all of the spring materials into one set, transition materials in another, and autumn materials in another.
For example, if you have multiple leaf materials, along with their corresponding seasons, you can create a Material Set for each leaf group and set the Season Curve for each. This way, you have each leaf grouped together and can easily see when each material is assigned to appear.
Note: Use the Season Override feature to set a single season curve for the whole set. This strategy minimizes how many material season curves you need to keep synchronized.
Leaves on the Ground
If you check the “Show Dropped Leaves” checkbox on the season slider, leaves that have reached the end of their lifetime on the model will be displayed on the ground.
Note: You can create a Mesh force and assign it to the leaf generator to have the leaves adhere to a mesh instead of the XY plane.
Best Practices
The following list details some strategies for rigging your model for seasons:
- Use Material Sets to organize your materials. Doing so means fewer materials on each generator and fewer season curves to manage.
- Add variance to your Season properties to keep the Season transitions naturally varied.
- Remember that the Season slider does not set materials directly. It simply feeds the algorithm controlled by the Season properties.
- Use the “Season:Descendant offset” property on branches to make whole sections of the model transition sooner or later together. Putting a little variance on the property on an early branch level often provides very realistic transition states.
- If you're having trouble, examine one of the sample models.
- Use Focus to keep computation times low while you're working.
Exporting
To export at a specific Season state, set the Season slider and export a mesh as you normally would. The resulting mesh will have all of the materials assigned appropriately without any extra effort. Use our scripts to import into Autodesk's 3ds Max or Maya to ensure that material assignments are correct in those applications.
Please see the Mesh Export section for more information.